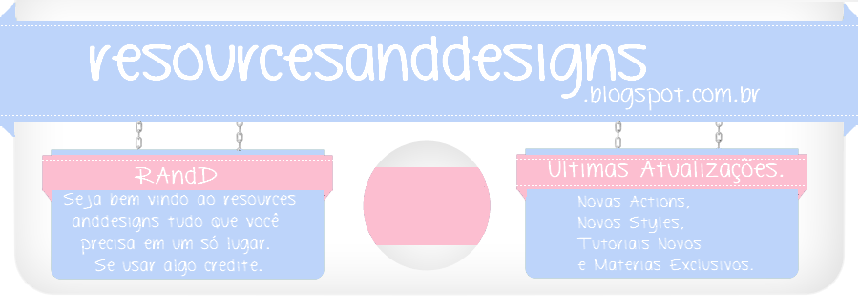1. Neon
 Como fazer:
Como fazer: Abra um documento, clique no T e escreva
o que quiser com qualquer cor. Aí vá na aba Efeitos, marque sombreado e
coloque Offset X e Offset Y número 0 e a cor coloque a mesma da letra,
dê ok e pronto. Se quiser mais forte é só duplicar a camada.
2. Pequeno contorno e sombra
 Como fazer:
Como fazer: Abra um documento, clique no T e escreva
o que quiser com qualquer cor. Aí vá na aba Efeitos, marque sombreado e
coloque Offset X: 2 e Offset Y: 0 e a cor coloque uma mais escura que a
letra, coloque Estilo Plano. Marque Limite e coloque da mesma cor da
sombra, dê ok e pronto.
3. Invertido
 Como fazer:
Como fazer: Abra um documento, clique no T e escreva
o que quiser com qualquer cor. Aí vá na aba Efeitos, marque Limite e
coloque Estilo Negativo e dê ok, depois clique de novo da fonte, vá em
Efeitos marque limite e escolha uma cor um pouco mais escura do que você
tinha escolhido, dê ok e pronto.
4. Refletido
 Como fazer:
Como fazer: Abra um documento, clique no T e escreva
o que quiser com qualquer cor. Depois clique com o direito na camada da
fonte e clique em Converter texto para imagem de camada. Duplique essa
camada e clique em Inverter Verticamente (esse ícone). Coloque ela
embaixo da fonte que você escreveu, aperte W e lá no canto diminua a
opacidade pra 20% ou o que você preferir. Agora vá em Filtro>
Deformar> Ondas do lago, dê ok e pronto.
5. Contorno fora do lugar
 Como fazer:
Como fazer: Abra um documento, clique no T e escreva
o que quiser com qualquer cor. Depois clique duas vezes na camada da
fonte e clique em Converter em Seleção, e coloque essa seleção meio fora
da fonte, como no exemplo. Vá em Camada> Inserir Novo Fundo>
Transparência Automática, aí vai ficar uma camada transparente sobrando,
coloque-a em cima da camada da fonte. A seleção pode desaparecer mais é
só clicar em Ctrl+D. Agora aperte Ctrl+B, maque Limite e coloque a
Largura 1. Dê ok e pronto.
6. Contornado
 Como fazer:
Como fazer: Abra um documento, clique no T e escreva
o que quiser com qualquer cor. Depois clique duas vezes na camada da
fonte e clique em Converter em Seleção. Vá em Seleção> Expandir,
coloque Espessura 1, repita esse passo 3 vezes. Agora clique na camada
de fundo, aperte Ctrl+B, desmarque Limite e marque Preencher e escolha a
cor. Se quiser pode escolher um estilo diferente, e se quiser pattern
como contorno é só marcar padrão e escolher. Dê ok e pronto.
7. Em 3D
 Como fazer:
Como fazer: Abra um documento, clique no T e escreva
o que quiser com qualquer cor. Depois clique duas vezes na camada da
fonte e clique em Converter em Seleção. Depois clique com o direito na
camada da fonte e aperte Converter texto para imagem de camada. Aperte
Ctr+D e vá em Filtro> Estilizar> Contorno 3D. Na cor 1 deixe
branco e na cor 2 coloque um tom mais forte da cor da letra. Dê ok e
pronto.
8. Como tinta
 Como fazer:
Como fazer: Abra um documento, clique no T e escreva
o que quiser com uma fonte vazada e preferencialmente na cor preta.
Depois clique com o direito na camada da fonte e aperte Converter texto
para imagem de camada. Clique na camada de fundo. Vá na tabela de cores,
escolha uma cor, pegue o Pincel (Atalho P), escolha um tamanho e vá
passando em cima da fonte, não precisa ser certinho. Se quiser, vá
variando de cor e fazendo a mesma coisa. Junte as camadas e salve.
9. Degradê
 Como fazer:
Como fazer: Abra um documento, clique no T e escreva
o que quiser, clica duas vezes na fonte e clica em Converter em seleção
e coloca ela certinha na fonte, aí clica com o botão direito na fonte e
clica em Converter texto para imagem de camada, aperta Ctrl+D pra
reaparecer a seleção. Vá em Filtro> Cor> Degradê. Escolha as duas
cores e coloque a opacidade 100% nas duas e dê ok.